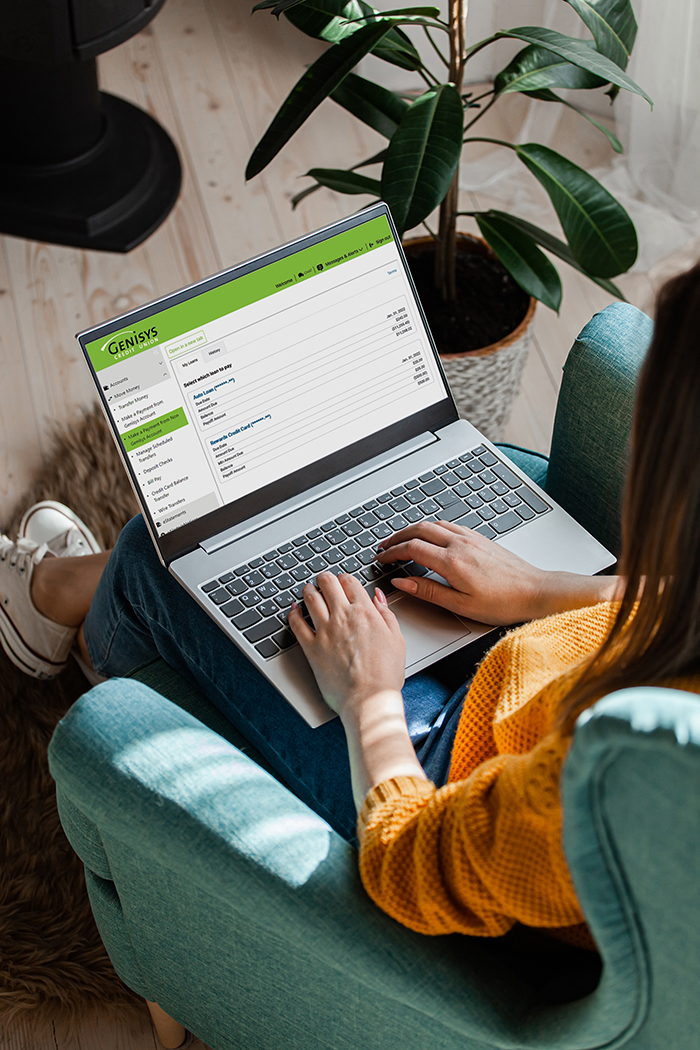Genisys Online Banking
Registering is easy with a one-time verification code delivered by phone, text or email. Once you register, you will automatically be registered for Mobile Banking with the same login credentials.
How to Video: How to Register
Do More with Online Banking
Genisys offers state-of-the-art Online Banking for 24/7 access to your checking accounts, savings accounts, and more. Security features ensure that you are the only person who can access your information. Just use your username and password that you set up to login to the secure site.
With Genisys Online Banking, the following services are available:
- Ability to link accounts to view and access under one sign-on
- View balances and transactions
- Transfer Funds between accounts
- Deposit checks
- Online Bill Pay (FREE with eStatements)
- eAlerts and eNotices
- Apply for Loans
- Open new accounts
- Check loan and savings rates
- Calculators – auto, home, and mortgage
- Live Chat
- View Checks
- Reorder checks
- Request a stop payment on one or more checks
- View tax information
- Dark Mode
Online Banking How To Videos
Online Check Deposit FAQs
Online Deposit is a convenient way to make immediate deposits from your home or office using a standard scanner. You must be logged into online banking to use this service.
To qualify for Online Deposit, there are certain eligibility requirements that a member must meet. Genisys Credit Union utilizes a proprietary rating system to qualify members for Online Deposit. As an example, members who fit the profile below have a very good chance of qualifying for Online Deposit. For the security of Genisys Credit Union and our members we keep this rating system confidential.
- 18 + years of Age
- Actively uses the credit union’s services with no negative history on their account
- Enrolled in Online Banking
If you qualify for Online Deposit you will see the services listed in Online Banking for your use.
No, Online Deposit is a free, convenient service provided to Genisys Credit Union Members.
- Operating systems: Microsoft Windows Vista, Windows 7, Windows 8, Windows 10, Mac OS X 10.6
- Browsers: Internet Explorer 11, Mozilla Firefox (most current version), Safari
- High-speed Internet connection
- TWAIN-compliant document scanner (To find out if your scanner is compliant, please refer to the documentation that was supplied with the scanner. For help with your scanner, log in to your Online Banking account and click on the Online Deposit tab on the top navigation bar. Then click on "Help with Scanners and Drivers" near the bottom of the screen.)
Acceptable checks:
- Single-party, domestic checks made payable to the owner(s) of the Genisys Credit Union account.
Unacceptable checks:
- Savings Bonds
- Foreign checks
- Third party checks
- Checks over $25,000.00
- Photocopies of checks
- Checks written to you that are drawn on any other account you may have
- Items stamped "non-negotiable”
- Incomplete checks
- Stale-dated or post-dated checks
- Checks that contain evidence of alteration to the information on the check
- Checks purported to be a lottery or prize winning
- Checks previously submitted for deposit
Up to 999 checks can be included in one deposit and multiple deposits can be submitted as long as the accumulated dollar amount of the deposit(s) does not exceed the daily deposit limit.
Deposits received before 4:30 pm Eastern Standard Time (EST) will be credited to your account on the same business day. Deposits received after 4:30 pm EST will be credited to your account on the next business day. Business days are Monday through Friday, excluding Saturdays, Sundays, and holidays.
Your checks can be held according to our standard hold policy. Please refer to your account for available balance. The Credit Union’s Funds Availability Policy will apply for all deposits.
Once you have scanned your check(s) and your deposit has been credited to your account, you should securely store the original check(s) for 90 days before destroying it.
If you click on the Deposit History Tab at the top right corner of the page, a listing of your scanned deposits will be displayed. If you click on the icon, you can view the deposit details along with a copy of the items included in that deposit. If you click on the icon, you can download a copy of the deposit and print it or save it to a file on your computer for your records.
Twenty (20) minutes. The Online Deposit session will timeout after twenty minutes of inactivity. There is a Session Timeout clock displayed on the top right corner of the screen. During the last five minutes of the session, the clock time will appear in red. Every time the page is changed, the clock refreshes.
Online Deposit is designed as an easy-to-use, self-service product with built in “Help”. Select "Help" on each line of the process for a detailed explanation, helpful hints and a short video explanation of each process step.
If you are within the Online Deposit section of Online Banking, you can select "Help" or "?" as you begin the transaction and you will see information specific to the page you are on. You can also send an email to mservices@genisyscu.org or call (248) 322-9800 ext 5.
Checking, Savings, Loans (excludes Line of Credit loans), and Money Market Accounts can all receive deposits through this service. IRAs and Health Savings Accounts are not eligible to receive contributions through Online Deposit.
Online Check Deposit Tools & Tips
Yes, after you access the Online Deposit system, there is a help link in the upper right of the page.
Yes, there are two ways to use the system.
- If on a PC running Internet Explorer as a browser, you can use the built in helper software (requires a download on an Active X eztwain driver which you will be prompted to install if you desire).
- If on any other system, you can use your own scanning software.
The first time you use Online Deposit (on a PC running Internet Explorer as the browser), you will be asked to install a driver (a pop up instruction within the browser). This driver allows our system to communicate with your scanner. This method displays screens that show you where to place your check and has controls over the scanner to correct the settings for a successful Online Deposit.
When launching Internet Explorer you will need to “Run as Administrator”, you can do this by right clicking on Internet Explorer in the program menu. You will then click on Run as Administrator. Navigate to the Genisys web site, sign-on to Online Banking, and then click on Online Deposit. You will then be prompted to install a driver (a pop up instruction within the browser). This driver allows our system to communicate with your scanner. This method displays screens that show you where to place your check and has controls over the scanner to correct the settings for a successful Online Deposit.
Currently you will need to select “Run as Administrator” each time you open Internet Explorer and plan to make an Online Deposit. This feature is being enhanced and in the future this may not be necessary.
You can also use your own scanner software to use Online Deposit. When asked to select your method (on the second page), select “use your own scanner software” from the dropdown menu. This will then require you to first save the front and back of the image on your machine. Then you are asked to “browse” to the images. After that you will see the image you scanned within our system and you can then crop them if necessary.
The Online Deposit program does need to install a cookie on your PC. The service requires that you accept third party cookies.
You may deposit up to $25,000.00 per item.
If this occurs, you may not have enough space under the bottom MICR numbers located on the check bottom. Try clicking the “undo” button within the crop section, which will move the check image back a little bit so that you can re-crop it. There has to be ample white space visible under the bottom numbers in order for the scan to be accepted. Tip: Before scanning the item, place 4 small dots in each corner of the check (front and back). This may help your scanner create an acceptable image that may not require cropping.
If the person who signed the check wrote into the MICR numbers located on the check bottom you may also get this message. If the signature is covering the numbers at the check bottom the Online Deposit software cannot take this item.
Cropping is a 4 step process:
- Click “Crop”
- Click (one time) the top left corner of the check
- Click (one time) the bottom right corner of the check
- Click the “Crop button”
This will crop the check to your specifications.
If the help file does not answer your question, you can call us at (248) 322-9800 ext. 5 or toll free at (800) 521-8440 ext. 5 or email us using secure email by logging into Online Banking.
Go to main navigation